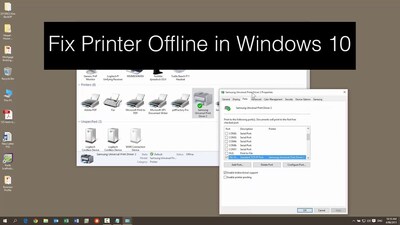NASに外出先から接続してマンガをストリーミングで閲覧したい
| 投稿日 |
: 2019/07/14(Sun) 10:39 |
| 投稿者 |
: 新谷 |
| 参照先 |
: |
初めまして、新谷と申します。
標題のとおり、
NASに外出先から接続し、マンガをストリーミングで閲覧したいと考えております。
ただ現状実現できておらず、解決策についてもしこちらでご教示いただけたなら幸いです。
なお、過去ログを調べながら進めているのですが何分サーバーなどの知識には疎く、私の解釈が間違っている箇所などもあるかもしれません。
▼実現したいこと
・自宅のNAS(synologyのDiskStation DS218+)に対して、外出先(NASとは異なるWifi、もしくはモバイル通信)から、iPhoneで接続し、マンガデータをストリーミングで閲覧する
▼現在の状況
①NASと同じWifiにiPhoneを接続し「近くのMediaServer」からNASに接続すると、ストリーミング閲覧が行える
②モバイル通信で「新規サイトを追加する」から接続しようとすると「サイトにダウンロードできるファイルがありません」と表示され閲覧できない
▼設定状況
・②の「新規サイトを追加する」から接続する際は下記の接続先を試した
http://192.168.X.XX:XXXX/ ←NASの上のマンガデータフォルダの「アクセスリンク」のURLの冒頭部分
http://QuickConnect.to/XXXX/ ←NASにDSM?で接続するためのURL
http://QuickConnect.to/XXXX/comic ←NASにDSM?で接続するためのURLにマンガデータフォルダのフォルダ名を追加したもの
・NAS上のマンガデータフォルダの直下に「index.php」を置く
参考記事:http://comicglass.net/transfer/nas/
phpファイル:http://comicglass.net/help/files/index_php_comicglass20150514.zip
・NAS上のマンガデータフォルダの直下に「.htaccess」を置く
参考記事1:http://comicglass.net/bbs/patio.cgi?read=994&log=past
参考記事2:http://comicglass.net/bbs/patio.cgi?read=999&log=past
参考記事3:http://www.shtml.jp/htaccess/directoryindex.html
以上です。
前述の通り、サーバーなどの知識には疎いので、上記の設定方法が的外れだった場合は大変申し訳ありません。
もし解決方法があれば、ご教示いただけないでしょうか。
よろしくお願いいたします。

Re: NASに外出先から接続してマンガをストリーミングで閲覧したい
| 投稿日 |
: 2019/08/14(Wed) 20:22 |
| 投稿者 |
: ガッポイ |
| 参照先 |
: |
本日ようやっと同じ悩みから開放されたものです。
色々方法はあるようですが、私はSynologyのNASでWebDAVサーバーを開設して外部からアクセス致しました。
ご質問頂いた回答とは異なると思いますが、以下参考URLと
実施した方法をお伝えします。
①.SynologyのDSMから
コントロールパネル→外部アクセス→DDNSの設定を行う
■参考URL
SynologyのDDNS設定
ttps://wwq.mydns.jp/366/
②.SynologyのDSMのパッケージセンターで
WebDAVサーバーをインストールし、設定を行う
■参考URL
ttp://yoshihirotsutoh.blogspot.com/2015/07/
③.お使いのルーターで、WebDAVのポートに対応したポート開放を行う
参考URL
ttps://nw.myds.me/synology/setup-ddns/
④.ComicGlassのMediaServer設定で以下のように設定
新規サイトを追加する
Protocol:HTTP
URL/Name:https://設定したDDNSのアドレス:WebDAVで設定したポート番号(デフォルト5006)/指定したフォルダ(上記環境ならcomic?)
UserName/Password:Synologyで設定したアカウント
上記手順でこちらの環境では外部アクセスに成功致しました。

Re: NASに外出先から接続してマンガをストリーミングで閲覧したい
| 投稿日 |
: 2019/08/14(Wed) 20:25 |
| 投稿者 |
: ガッポイ |
| 参照先 |
: |
すいません、一点追記があり、
④.ComicGlassのMediaServer設定で以下のように設定
プロトコル設定はWebDAVを選択です

Re: NASに外出先から接続してマンガをストリーミングで閲覧したい
| 投稿日 |
: 2019/08/15(Thu) 23:52 |
| 投稿者 |
: 新谷 |
| 参照先 |
: |
ガッポイさん、有益な情報ありがとうございます!
いただいた情報を元に、自分の環境に合わせて設定してみました。
結果として、Comicgrassで「要求がタイムアウトになりました」と表示され、アクセスに失敗してしまいました。
ただし、Wifiで同じネットワーク内であればアクセスできるようです。
(4Gのモバイル回線でアクセスすると失敗します)
私の設定がおかしい可能性もあるので、一旦設定内容を見直してみたのですが、
------------------------------
①Synology NASでDDNS設定を行う
※参考URL:https://wwq.mydns.jp/366/
1.コントロールパネル→外部アクセス→DDNSタブ→追加
2.内容を設定
a.サービスプロバイダに:Synology
b.ホスト名:「任意の文字列」+「synology.me」
------------------------------
②Synology NASでWebDAVサーバーのインストールと設定を行う
※参考URL:http://yoshihirotsutoh.blogspot.com/2015/07/
1.パッケージセンターから「WebDAV server」をインストール
2.メインメニュ→WebDAV server
3.HTTPSを有効にする→ポートは5006
------------------------------
③Synology NASでルータの設定を行う
※参考URL:http://yoshihirotsutoh.blogspot.com/2015/07/
1.コントロールパネル→外部アクセス→ルーターの設定タブ→作成
2.組み込み式アプリケーション→WebDAV serverにチェック→適用
------------------------------
④ルータでポート開放の設定を行う
※参考URL:https://nw.myds.me/synology/setup-ddns/
※参考URL:https://www.akakagemaru.info/port/hg8045d-portfw.html
1.http://192.168.1.1/でルータ設定にアクセス
2.転送ルール→ポートマッピング→新規作成
3.内容を設定
a.種別:アプリケーション+「Webサーバ(HTTP)」
b.ポートマッピング:有効にチェック
c.マッピング名:server
d.プロトコル:TCP
e.内部ホスト:①でDDNS設定をしたときに表示されていたIPアドレス
f.内部ポート番号&外部ポート番号:全て②で設定した番号
------------------------------
⑤Comicgrassで設定を行う
1.新規サイトを追加するをタップ
2.内容を設定
a.Protocol:HTTP
b.URL/Name:https://設定したDDNSのアドレス:WebDAVで設定したポート番号(デフォルト5006)/NAS上のフォルダ名
c.UserName/Password:Synologyで設定したアカウント
d.プロトコル設定:WebDAV
------------------------------
①でDDNS設定後、ステータスに「synologyから関連付けられたサーバーが保留にならないように、受信トレイをチェックしてsynologyアカウントをアクティベートしてください」と表示されています。ガッポイさんのほうではこれは表示されていないでしょうか?
DDNS設定時に登録したメールアドレスには特にメールは届いていないようです(迷惑メールも確認済)
④で指定する際の内部ホスト(参考URL先でいうところの宛先アドレス)は、①でDDNS設定をしたときに表示されていたIPアドレスで合っていますか?
参考URL先では192から始まるアドレスなのですが、私が設定しているアドレスは118から始まっています。ここがおかしいのかもしれないです
上記2点が今の所おかしい部分かもしれない、と考えておりますが、もし他におかしい点があればご教示いただけないでしょうか。

Re: NASに外出先から接続してマンガをストリーミングで閲覧したい
| 投稿日 |
: 2019/08/23(Fri) 00:51 |
| 投稿者 |
: ガッポイ |
| 参照先 |
: |
新谷さん
こちらの環境では特にそのエラーメッセージは表示されておりませんが、QuickConnectのID登録を行う際、Synologyからメール頂いてアクティベーションをかけていました。
断定はできないですが、コントロールパネル→QuickConnectで
ID設定が行われていない可能性があるかもです。
④で指定した内部ホストは、ローカルアドレスを設定しました。
(こちらの環境は192.168~~のアドレスです)
私の環境はauひかりで、Atermの機器を利用しておりますが、
ポートマッピング設定で内部のアドレスと、ポート番号(5006)を紐付けています。
また、③のルータの設定は非対応だったので、特に行っていないです。

Re: NASに外出先から接続してマンガをストリーミングで閲覧したい
| 投稿日 |
: 2019/08/23(Fri) 01:16 |
| 投稿者 |
: ガッポイ |
| 参照先 |
: |
後はDDNSプロバイダのウェブサイトを開いてみて
自宅のNASとの接続が正常になっているかですかね…
そこが出来ていれば少なくとも自宅のNASとグローバルIPと
DDNSの紐付けは問題なく行えていると思うので

Re: NASに外出先から接続してマンガをストリーミングで閲覧したい
| 投稿日 |
: 2019/08/31(Sat) 13:11 |
| 投稿者 |
: 新谷 |
| 参照先 |
: |
ガッポイさん
ご返答ありがとうございます。
アクティベートに関しては、以前行った際に正常にできていなかったようでして、再度行ったらできました。
また「DDNSプロバイダのウェブサイトを開いてみて接続が正常か見る」についてですが、開いたところ正常に動作しているようです(実際に接続もできました)
あと、④で設定するアドレスについてですが、ローカルアドレスなのですね。
これは、あくまでNASのローカルアドレスということですよね?
NASのIPアドレスというのは、
コントロールパネル→ネットワーク→全般
の中にある「DNSサーバーを手動設定」で
「優先DNSサーバー」に入力し、固定化したIPアドレスということでしょうか?

Re: NASに外出先から接続してマンガをストリーミングで閲覧したい
| 投稿日 |
: 2019/11/02(Sat) 07:02 |
| 投稿者 |
: ガッポイ |
| 参照先 |
: |
新谷さん
>あと、④で設定するアドレスについてですが、ローカルアドレスなのですね。
>これは、あくまでNASのローカルアドレスということですよね?
はい、NASのローカルアドレスです。
>NASのIPアドレスというのは、
>コントロールパネル→ネットワーク→全般
>の中にある「DNSサーバーを手動設定」で
>「優先DNSサーバー」に入力し、固定化したIPアドレスということでしょうか?
こちらは以下になります。
コントロールパネル→ネットワーク→ネットワークインターフェース→LANポート

Re: NASに外出先から接続してマンガをストリーミングで閲覧したい
Run 3 is an intriguing running game in which you must assist the small person in running as far as feasible to cross the earth.

Re: NASに外出先から接続してマンガをストリーミングで閲覧したい
Run 3 is an intriguing running game in which you must assist the small 固定化したIPアドレスということでしょうか

Re: NASに外出先から接続してマンガをストリーミングで閲覧したい
自炊した本をNAS(Synology社製)に入れ、iPadなどでcomicglassを使用して閲覧しています。自宅のネットワーク内であれば、comicglass内の「近くのMediaServer」にNAS名が表示されて、共有フォルダ・データの閲覧ができていますが、外出先から閲覧する場合の方法について教えてください。

Re: NASに外出先から接続してマンガをストリーミングで閲覧したい
this is an informative post and it is very beneficial and knowledgeable.

Re: NASに外出先から接続してマンガをストリーミングで閲覧したい
this is an informative post and it is very beneficial and knowledgeable.

Re: NASに外出先から接続してマンガをストリーミングで閲覧したい
this is an informative post and it is very beneficial and knowledgeable.

Re: NASに外出先から接続してマンガをストリーミングで閲覧したい
This article is really helpful and educated, and it is very educational.

Re: NASに外出先から接続してマンガをストリーミングで閲覧したい
This is a helpful and enlightening post, so thank you for writing it.

Re: NASに外出先から接続してマンガをストリーミングで閲覧したい
Prepare to be transported to unexplored heights, where the wonders of these remarkable creatures will leave you breathless. Get ready to witness capybaras like you've never seen them before - an adventure that promises to be truly unparalleled.

Re: NASに外出先から接続してマンガをストリーミングで閲覧したい
未踏の高みへ連れて行かれる準備をしてください。そこでは、これらの驚くべき生き物たちの驚異に息を呑むことでしょう。 これまで見たことのないようなカピバラを目撃する準備をしましょう。まさに比類のない冒険となるでしょう。

Re: NASに外出先から接続してマンガをストリーミングで閲覧したい
I appreciate the balanced approach in this article. It presents different perspectives and lets readers make their own conclusions.

Re: NASに外出先から接続してマンガをストリーミングで閲覧したい
このような素晴らしいものを、ここに読みに来てくださった皆様と共有していただき、ありがとうございます。

Re: NASに外出先から接続してマンガをストリーミングで閲覧したい
<a href="https://www.google.com/">AHERF CODE</a> HTML
[url=https://www.google.com/]BB CODE [/url] BB (BIT BYTE)
https://www.google.com/ URLS
http://www.google.com/ URL WITHOUT S
In the dynamic digital landscape, Google stands out as a transformative force. Founded by Larry Page and Sergey Brin in 1998 during their time at Stanford University, Google has evolved from a mere search engine into a diverse conglomerate shaping numerous facets of modern life. From pioneering search technology to advancements in cloud computing, advertising, and artificial intelligence, Google's influence is pervasive. This article navigates through Google's journey, tracing its evolution, innovations, controversies, and profound societal impact.
Birth of a Tech Titan:
Google's origins lie in a quest to efficiently organize the vast troves of internet information. Page and Brin devised PageRank, an algorithm analyzing website relationships to determine relevance. This algorithm birthed Google Search, swiftly becoming the benchmark for online search engines.
Revolutionizing Information Access:
Google's search engine fundamentally changed how people navigate and access information online. With its sleek interface, lightning-speed performance, and precision in results, Google outshone its competitors. Over time, Google continuously fine-tuned its search algorithms, integrating machine learning and natural language processing for more tailored and accurate user experiences.
Diversification and Expansion:
Beyond search, Google diversified its portfolio through strategic acquisitions and internal innovations. The launch of Gmail in 2004 introduced groundbreaking email features and unprecedented storage capacity. Acquisition of YouTube in 2006 propelled Google into the online video domain, fostering a vibrant creator community.
Further ventures encompassed cloud computing with Google Cloud Platform, hardware like Pixel smartphones and Nest smart home devices, and autonomous vehicles through Waymo. These expansions not only diversified revenue streams but also solidified Google's standing as a tech powerhouse.
Controversies and Scrutiny:
Despite its achievements, Google faced scrutiny and controversies. Antitrust concerns questioned its dominance in online advertising and search markets. Data privacy issues raised alarms over user information handling. Criticism also emerged regarding Google's management of misinformation, hate speech, and algorithmic biases on its platforms.
Commitment to Innovation:
Throughout its journey, Google upheld a commitment to innovation and technological advancement. Initiatives like Google Brain, DeepMind, and TensorFlow underscored Google's dedication to AI and machine learning. Google.org initiatives showcased its commitment to societal betterment, spanning education, economic empowerment, and environmental conservation.
Conclusion:
Google's trajectory promises continued influence on society. From redefining information access to shaping technological futures, Google's impact reverberates profoundly. However, as it navigates challenges of ethics, regulation, and societal implications, Google must remain vigilant. Whether through pioneering innovations, responsible data stewardship, or fostering inclusivity, Google's actions will indelibly mold the digital landscape ahead.

Re: NASに外出先から接続してマンガをストリーミングで閲覧したい
Troubleshooting Belkin Router Issues
Belkin routers are popular for their user-friendly interface and reliable performance. However, users may encounter occasional problems such as firmware update failures, connectivity issues, and difficulties accessing the router settings. This guide offers solutions to common Belkin router problems and provides steps to resolve them effectively.
Firmware Update Failure:
Check Compatibility: Ensure that you're attempting to install the correct firmware version for your Belkin router model. Download the firmware from the official Belkin support website.
Stable Connection: Connect your computer directly to the Belkin router using an Ethernet cable to ensure a stable internet connection during the firmware update process. Avoid using a wireless connection to prevent interruptions.
Reset Router: Perform a factory reset on your Belkin router before attempting to update the firmware. Press and hold the Reset button on the router for 10-15 seconds, then release it. Wait for the router to reboot.
Manual Update: If the automatic firmware update fails, try manually updating the firmware by logging into the router's web interface. Navigate to the firmware update section and follow the on-screen instructions to upload the firmware file manually.
Router Reset and Connectivity Issues:
Power Cycle: Turn off your Belkin router and unplug it from the power source. Wait for 30 seconds, then plug it back in and turn it on. This simple power cycle can resolve many connectivity issues.
Check Cables: Ensure that all cables connected to your Belkin router are secure and undamaged. Inspect the Ethernet cable connecting your modem to the router and the cable connecting the router to your computer.
Network Settings: Log in to your Belkin router's web interface and review the network settings. Verify that the router is configured correctly for your internet connection type (DHCP, PPPoE, Static IP, etc.).
Wireless Interference: Keep your Belkin router away from electronic devices that may cause wireless interference, such as cordless phones, microwave ovens, and Bluetooth devices.
Router Login Issues:
Default Credentials: Use the default username and password to log in to your Belkin router. The default credentials are typically "admin" for both the username and password. If you've changed the login credentials in the past and forgotten them, perform a factory reset on the router to restore the defaults.
Browser Compatibility: Ensure that you're using a compatible web browser to access the Belkin router's web interface. Recommended browsers include Google Chrome, Mozilla Firefox, and Microsoft Edge.
Clear Browser Cache: If you encounter login problems, try clearing your web browser's cache and cookies, then attempt to log in again.
Conclusion:
By following these troubleshooting steps, you can address common issues with Belkin routers, including firmware update failures, connectivity problems, and login issues. If you're unable to resolve the issues on your own, consider contacting Belkin customer support for further assistance. Additionally, regular firmware updates and proper router maintenance can help prevent future problems and ensure optimal router performance.
If you're experiencing a Belkin router firmware update failure, you can visit https://www.callsupportgroup.com/belkin-router-firmware-update-failure/ for guidance on troubleshooting this issue. This resource likely provides steps to resolve the failure and successfully update the firmware of your Belkin router. Following the instructions provided on the page can help you address the firmware update problem and ensure your router's software is up to date.
For assistance with resetting a Belkin router that keeps dropping its connection, you can visit https://www.callsupportgroup.com/belkin-router-keeps-dropping/. This resource likely offers instructions on how to perform a reset on your Belkin router to restore it to its default settings. By following the steps provided on the page, you can reset your router and potentially resolve the issue of dropped connections.
To log in to your Belkin router, you can visit https://www.callsupportgroup.com/belkin-router-login/. This resource likely provides instructions on how to access the login page of your Belkin router, where you can enter your credentials to access the router's settings. By following the steps provided on the page, you can log in to your Belkin router and configure its settings as needed.
For assistance with setting up your Belkin router, you can visit https://www.callsupportgroup.com/belkin-router-setup/. This resource likely offers step-by-step instructions on how to set up your Belkin router, including connecting it to your internet service and configuring its settings. By following the guidance provided on the page, you can ensure that your Belkin router is properly set up and ready for use.
For comprehensive support with your Belkin products, including routers, you can visit https://www.callsupportgroup.com/belkin-support/. This resource likely offers expert guidance and solutions tailored to address various concerns related to Belkin routers and other networking devices. Their support team can provide personalized assistance to help you troubleshoot issues, set up your devices, configure settings, and ensure optimal performance for your Belkin products.
By reaching out to Belkin support through the provided link, you can access resources, FAQs, troubleshooting guides, and contact options to address your specific needs effectively. Whether you encounter connectivity issues, configuration problems, or need help with advanced settings, Belkin support is dedicated to assisting you in resolving any issues and maximizing the functionality of your Belkin devices.

Re: NASに外出先から接続してマンガをストリーミングで閲覧したい
Comprehensive Guide to Mozilla Firefox and Opera Support
Mozilla Firefox and Opera are two of the most popular web browsers known for their speed, security, and customizable features. While both browsers strive to offer a seamless browsing experience, users may encounter occasional issues or require assistance with advanced features. In this article, we'll explore the support options available for Mozilla Firefox and Opera users, helping them resolve common problems and make the most of these powerful browsers.
Mozilla Firefox Support:
Official Support Website:
Mozilla provides extensive online resources on its official support website, including FAQs, troubleshooting guides, and community forums where users can seek assistance from experts and fellow Firefox enthusiasts.
Live Chat Support:
For more personalized assistance, users can access Mozilla's live chat support feature, connecting directly with Mozilla support agents to address specific issues or inquiries.
Email Support:
Users can also reach out to Mozilla's support team via email for assistance with technical issues, feedback, or general inquiries. Response times may vary depending on the volume of inquiries.
Social Media Channels:
Mozilla maintains active social media channels on platforms like Twitter and Facebook, where users can stay updated on the latest browser developments and reach out for support.
Knowledge Base and Tutorials:
Mozilla offers a comprehensive knowledge base and tutorial section covering various topics, including browser features, troubleshooting steps, and tips for optimizing Firefox performance.
Opera Support:
Help Center:
Opera provides a dedicated Help Center on its official website, offering users access to FAQs, guides, and troubleshooting articles to address common issues and queries.
Community Forums:
Opera's community forums serve as a valuable resource for users seeking assistance from fellow Opera users and moderators. Users can ask questions, share tips, and engage in discussions related to browser usage and troubleshooting.
Contact Opera Support:
Users encountering technical issues or requiring personalized assistance can contact Opera's support team directly through the "Contact Us" section on the Opera website. Support representatives are available to address user inquiries and provide guidance.
Social Media Engagement:
Opera maintains an active presence on social media platforms such as Twitter, Facebook, and Instagram, where users can follow official accounts for updates, announcements, and support-related information.
Browser Help Menu:
Within the Opera browser, users can access the built-in Help menu for quick access to browser settings, tips, and support resources. This feature provides convenient access to relevant assistance while browsing.
Conclusion:
Both Mozilla Firefox and Opera offer robust support options to assist users with troubleshooting, customization, and optimization of their browsing experience. Whether it's accessing online resources, seeking assistance from support agents, or engaging with the user community, users have access to a range of support channels to address their needs effectively. By leveraging these support resources, users can overcome challenges, enhance browser performance, and make the most of their browsing sessions with Mozilla Firefox and Opera.
For support with Mozilla Firefox, you can visit https://www.contactvoicesupport.com/mozilla-firefox-support/. This resource likely provides assistance and troubleshooting for various issues related to Mozilla Firefox browser, including installation, configuration, and troubleshooting common errors or problems. Whether you're experiencing performance issues, compatibility concerns, or other browser-related issues, their support team can offer guidance and solutions to help you resolve them.
Similarly, if you need assistance with Opera browser, you can visit https://www.contactvoicesupport.com/opera-support/. This resource likely provides support for Opera browser users, including help with installation, setup, customization, and troubleshooting of issues that may arise while using Opera. Their support team can provide assistance tailored to your needs, ensuring that you can make the most out of your Opera browsing experience.

Re: NASに外出先から接続してマンガをストリーミングで閲覧したい
If further assistance is needed, don't hesitate to reach out to Netgear's dedicated support team for expert guidance and support.
To access the login page of your Netgear router, visit https://www.callroutersupport.com/netgear-router-login/. This resource likely provides instructions on how to log in to your Netgear router's admin interface, where you can configure various settings such as network name, password, and security options. By following the steps provided on the page, you can access your router's settings and make necessary changes as required.
If your Netgear router is not working properly and you need assistance, you can visit https://www.callroutersupport.com/netgear-router-not-working/. This resource likely offers troubleshooting steps and solutions to help you diagnose and resolve issues affecting the performance of your Netgear router. Whether you're experiencing connectivity problems, slow internet speeds, or other issues, following the guidance provided on the page can help you troubleshoot and resolve the problem.
To set up your Netgear router, visit https://www.callroutersupport.com/netgear-router-setup/. This resource likely provides detailed instructions and guidance on how to set up your Netgear router for the first time, including connecting it to your internet service and configuring its settings. By following the steps provided on the page, you can ensure that your Netgear router is properly configured and ready to use.
If you need assistance with using the WPS (Wi-Fi Protected Setup) button on your Netgear router, you can visit https://www.callroutersupport.com/netgear-router-wps-button/. This resource likely offers instructions on how to use the WPS button to quickly connect devices to your Netgear router's Wi-Fi network. By following the guidance provided on the page, you can utilize the WPS feature to easily connect compatible devices to your Netgear router without having to manually enter the Wi-Fi password.
For comprehensive support with your Netgear products, you can visit https://www.callroutersupport.com/netgear-support/. This resource likely offers expert guidance and solutions tailored to address various concerns related to Netgear routers, extenders, and other networking devices. Their support team can provide personalized assistance to help you troubleshoot issues, set up your devices, configure settings, and ensure optimal performance for your Netgear products.
If you need assistance with setting up your Netgear Wi-Fi extender, you can visit https://www.callroutersupport.com/netgear-wifi-extender-setup/. This resource likely provides instructions and guidance on how to set up your Netgear Wi-Fi extender to enhance the coverage of your wireless network. By following the steps provided on the page, you can successfully set up your Netgear Wi-Fi extender and improve the range and performance of your Wi-Fi network.

Re: NASに外出先から接続してマンガをストリーミングで閲覧したい
Toshiba Printer Customer Service:
Expert Assistance: Toshiba offers dedicated customer service for users experiencing issues with their printers. Whether it's troubleshooting technical problems, setup assistance, or general inquiries, Toshiba's support team is available to help.
Contact Information: To reach Toshiba Printer Customer Service, you can call their support number or visit their official website for additional contact options, including live chat support and email assistance.
Prompt Solutions: Toshiba's knowledgeable support staff can provide prompt solutions to various printer-related issues, ensuring smooth operation and optimal performance.
Updating Linksys Router Firmware:
Importance of Firmware Updates:
Regularly updating your Linksys router's firmware is essential for improving performance, enhancing security, and fixing any bugs or vulnerabilities.
Accessing the Router's Web Interface:
To update the firmware, you need to access the router's web interface. Open a web browser and enter the router's IP address (commonly "192.168.1.1" or "192.168.0.1") in the address bar.
Logging In:
Log in to the router's web interface using your administrator credentials. If you haven't changed the default login details, use the default username and password provided in the router's documentation.
Locating Firmware Update Option:
Once logged in, navigate to the firmware update section. The location of this option may vary depending on your router model but is typically found under the Administration or Maintenance tab.
Downloading Firmware:
Check for available firmware updates and download the latest version from the Linksys support website. Ensure that you select the firmware compatible with your specific router model.
Uploading Firmware:
After downloading the firmware file, return to the router's web interface and locate the firmware update option. Use the "Browse" or "Choose File" button to select the downloaded firmware file from your computer.
Initiating Update:
Once the firmware file is selected, initiate the update process. Follow any on-screen instructions to confirm and proceed with the firmware update. Do not interrupt the process, as it may damage the router.
Rebooting Router:
After the update is complete, the router will automatically reboot to apply the new firmware. This process may take a few minutes, so be patient.
Verification:
After the router reboots, log back into the web interface to verify that the firmware update was successful. Ensure that the router's firmware version matches the latest version available on the Linksys website.
By following these steps, you can easily seek assistance from Toshiba Printer Customer Service and update your Linksys router's firmware to ensure optimal performance and security. Regular firmware updates are crucial for maintaining the reliability and functionality of your network infrastructure.
For support with your Toshiba products, including laptops, desktops, and other devices, you can visit https://www.callsupportteam.com/toshiba-support/. This resource likely offers expert guidance and solutions tailored to address various concerns related to Toshiba products, such as troubleshooting issues, software updates, driver downloads, and warranty information. Their support team can provide personalized assistance to help you resolve any issues you may encounter with your Toshiba devices.
If you need assistance with updating the firmware of your Linksys router, you can visit https://www.callsupportteam.com/update-linksys-router-firmware/. This resource likely provides instructions on how to update the firmware of your Linksys router to ensure it has the latest features and security enhancements. By following the steps provided on the page, you can successfully update the firmware of your Linksys router and maintain optimal performance and security for your home network.

norton support number
Norton, the antivirus and cybersecurity software provider, offers customer support through various channels, including phone support. However, specific phone numbers may vary depending on your location and the type of support you need. Here are some general steps to find Norton's support number:
Visit Norton's Official Website: Go to Norton's official website https://www.callhelpsupport.com/norton-support
Navigate to Support: Look for a "Support" or "Help" section on the website. This is typically found in the top menu or footer of the site.
Contact Us: Within the Support section, you should find a "Contact Us" or "Get Support" option. Click on it to access Norton's support contact information.
Find Phone Support: Look for a phone support option or a list of contact numbers. Norton usually provides different phone numbers for various types of support, such as technical support, customer service, or sales inquiries.
Dial the Number: Once you've found the appropriate phone number for your location and the type of support you need, dial the number to reach Norton's customer support team.
If you're unable to find Norton's support number on their website or if you're experiencing difficulties, you can also try searching online for "Norton support phone number" or "Norton customer service number" to find alternative contact information.
Check Your Product Documentation: If you purchased a Norton product, such as Norton Antivirus or Norton Security, check the product documentation or packaging. The support number may be listed there.
Visit Norton's Website: Go to the official Norton website and navigate to the Support section. Look for a "Contact Us" or "Support" page where you may find the support phone number listed.
Use Norton's Virtual Assistant: Some companies offer virtual assistants or chatbots on their websites that can help you find the information you need, including support contact details. Look for a chat option or virtual assistant on Norton's website.
Search Online: If you're unable to find the support number on Norton's website, try searching online using terms like "Norton support phone number" or "Norton customer service number." Be cautious when using third-party websites and ensure you're visiting legitimate sources.
Check Your Account: If you have a Norton account, log in to your account on the Norton website. You may find support contact details or resources specific to your account or product.
Contact Retailer: If you purchased a Norton product through a retailer or third-party vendor, you may also find support contact information on their website or receipt.

norton support number
Norton, the antivirus and cybersecurity software provider, offers customer support through various channels, including phone support. However, specific phone numbers may vary depending on your location and the type of support you need. Here are some general steps to find Norton's support number:
Visit Norton's Official Website: Go to Norton's official website https://www.callhelpsupport.com/norton-support
Navigate to Support: Look for a "Support" or "Help" section on the website. This is typically found in the top menu or footer of the site.
Contact Us: Within the Support section, you should find a "Contact Us" or "Get Support" option. Click on it to access Norton's support contact information.
Find Phone Support: Look for a phone support option or a list of contact numbers. Norton usually provides different phone numbers for various types of support, such as technical support, customer service, or sales inquiries.
Dial the Number: Once you've found the appropriate phone number for your location and the type of support you need, dial the number to reach Norton's customer support team.
If you're unable to find Norton's support number on their website or if you're experiencing difficulties, you can also try searching online for "Norton support phone number" or "Norton customer service number" to find alternative contact information.
Check Your Product Documentation: If you purchased a Norton product, such as Norton Antivirus or Norton Security, check the product documentation or packaging. The support number may be listed there.
Visit Norton's Website: Go to the official Norton website and navigate to the Support section. Look for a "Contact Us" or "Support" page where you may find the support phone number listed.
Use Norton's Virtual Assistant: Some companies offer virtual assistants or chatbots on their websites that can help you find the information you need, including support contact details. Look for a chat option or virtual assistant on Norton's website.
Search Online: If you're unable to find the support number on Norton's website, try searching online using terms like "Norton support phone number" or "Norton customer service number." Be cautious when using third-party websites and ensure you're visiting legitimate sources.
Check Your Account: If you have a Norton account, log in to your account on the Norton website. You may find support contact details or resources specific to your account or product.
Contact Retailer: If you purchased a Norton product through a retailer or third-party vendor, you may also find support contact information on their website or receipt.って

norton support number
Norton, the antivirus and cybersecurity software provider, offers customer support through various channels, including phone support. However, specific phone numbers may vary depending on your location and the type of support you need. Here are some general steps to find Norton's support number:
Visit Norton's Official Website: Go to Norton's official website https://www.callhelpsupport.com/norton-support
Navigate to Support: Look for a "Support" or "Help" section on the website. This is typically found in the top menu or footer of the site.
Contact Us: Within the Support section, you should find a "Contact Us" or "Get Support" option. Click on it to access Norton's support contact information.
Find Phone Support: Look for a phone support option or a list of contact numbers. Norton usually provides different phone numbers for various types of support, such as technical support, customer service, or sales inquiries.
Dial the Number: Once you've found the appropriate phone number for your location and the type of support you need, dial the number to reach Norton's customer support team.
If you're unable to find Norton's support number on their website or if you're experiencing difficulties, you can also try searching online for "Norton support phone number" or "Norton customer service number" to find alternative contact information.
Check Your Product Documentation: If you purchased a Norton product, such as Norton Antivirus or Norton Security, check the product documentation or packaging. The support number may be listed there.
Visit Norton's Website: Go to the official Norton website and navigate to the Support section. Look for a "Contact Us" or "Support" page where you may find the support phone number listed.
Use Norton's Virtual Assistant: Some companies offer virtual assistants or chatbots on their websites that can help you find the information you need, including support contact details. Look for a chat option or virtual assistant on Norton's website.
Search Online: If you're unable to find the support number on Norton's website, try searching online using terms like "Norton support phone number" or "Norton customer service number." Be cautious when using third-party websites and ensure you're visiting legitimate sources.ップへソー
Check Your Account: If you have a Norton account, log in to your account on the Norton website. You may find support contact details or resources specific to your account or product.
Contact Retailer: If you purchased a Norton product through a retailer or third-party vendor, you may also find support contact information on their website or receipt.

norton support number
Norton, the antivirus and cybersecurity software provider, offers customer support through various channels, including phone support. However, specific phone numbers may vary depending on your location and the type of support you need. Here are some general steps to find Norton's support number:
Visit Norton's Official Website: Go to Norton's official website https://www.callhelpsupport.com/norton-support
Navigate to Support: Look for a "Support" or "Help" section on the website. This is typically found in the top menu or footer of the site.
Contact Us: Within the Support section, you should find a "Contact Us" or "Get Support" option. Click on it to access Norton's support contact information.
Find Phone Support: Look for a phone support option or a list of contact numbers. Norton usually provides different phone numbers for various types of support, such as technical support, customer service, or sales inquiries.
Dial the Number: Once you've found the appropriate phone number for your location and the type of support you need, dial the number to reach Norton's customer support team.
If you're unable to find Norton's support number on their website or if you're experiencing difficulties, you can also try searching online for "Norton support phone number" or "Norton customer service number" to find alternative contact information.
Check Your Product Documentation: If you purchased a Norton product, such as Norton Antivirus or Norton Security, check the product documentation or packaging. The support number may be listed there.
Visit Norton's Website: Go to the official Norton website and navigate to the Support section. Look for a "Contact Us" or "Support" page where you may find the support phone number listed.
Use Norton's Virtual Assistant: Some companies offer virtual assistants or chatbots on their websites that can help you find the information you need, including support contact details. Look for a chat option or virtual assistant on Norton's website.
Search Online: If you're unable to find the support number on Norton's website, try searching online using terms like "Norton support phone number" or "Norton customer service number." Be cautious when using third-party websites and ensure you're visiting legitimate sources.ップへソー
Check Your Account: If you have a Norton account, log in to your account on the Norton website. You may find support contact details or resources specific to your account or product.

norton support number
Norton, the antivirus and cybersecurity software provider, offers customer support through various channels, including phone support. However, specific phone numbers may vary depending on your location and the type of support you need. Here are some general steps to find Norton's support number:
Visit Norton's Official Website: Go to Norton's official website https://www.callhelpsupport.com/norton-support
Navigate to Support: Look for a "Support" or "Help" section on the website. This is typically found in the top menu or footer of the site.
Contact Us: Within the Support section, you should find a "Contact Us" or "Get Support" option. Click on it to access Norton's support contact information.
Find Phone Support: Look for a phone support option or a list of contact numbers. Norton usually provides different phone numbers for various types of support, such as technical support, customer service, or sales inquiries.
Dial the Number: Once you've found the appropriate phone number for your location and the type of support you need, dial the number to reach Norton's customer support team.
If you're unable to find Norton's support number on their website or if you're experiencing difficulties, you can also try searching online for "Norton support phone number" or "Norton customer service number" to find alternative contact information.
Check Your Product Documentation: If you purchased a Norton product, such as Norton Antivirus or Norton Security, check the product documentation or packaging. The support number may be listed there.
Visit Norton's Website: Go to the official Norton website and navigate to the Support section. Look for a "Contact Us" or "Support" page where you may find the support phone number listed.
Use Norton's Virtual Assistant: Some companies offer virtual assistants or chatbots on their websites that can help you find the information you need, including support contact details. Look for a chat option or virtual assistant on Norton's website.
Search Online: If you're unable to find the support number on Norton's website, try searching online using terms like "Norton support phone number" or "Norton customer service number." Be cautious when using third-party websites and ensure you're visiting legitimate sources.ップへソー
Check Your Accたいount: If you have a Norton account, log in to your account on the Norton website. You may find support contact details or resources specific to your account or product.

WPS button on Netgear Nighthawk router
On most Netgear Nighthawk routers, the WPS button is typically located on the front or side panel of the router. Here's how you can locate the WPS button on your Netgear Nighthawk router:
Check the Front Panel: Look at the front panel of your Netgear Nighthawk router. The WPS button is often labeled as "WPS" and may be located next to other buttons or indicators, such as the power button or LED lights.
Check the Side Panel: If you don't see the WPS button on the front panel, check the side panel of the router. Some Netgear Nighthawk models have the WPS button located on the side for easier access.
Consult the User Manual: If you're having trouble locating the WPS button, refer to the user manual or documentation that came with your Netgear Nighthawk router. The manual should provide detailed information about the physical layout of the router and the location of the WPS button.
Look for the WPS Symbol: The WPS button may also be indicated by a symbol that resembles two arrows forming a circle. This symbol is commonly used to represent WPS functionality on routers.
Once you've located the WPS button on your Netgear Nighthawk router, you can use it to easily connect WPS-enabled devices, such as printers or wireless extenders, to your Wi-Fi network. Keep in mind that the exact location of the WPS button may vary depending on the model of your router, so be sure to check all sides and panels for its presence.
Use the Router's Web Interface: You can access your Netgear router's web interface to configure various settings, including WPS. To do this, open a web browser on a device connected to your router's network and enter the router's IP address in the address bar (typically 192.168.1.1 or 192.168.0.1). Log in with your router's admin credentials (usually found on a sticker on the router or in the user manual). Once logged in, navigate to the WPS settings page to enable or disable WPS and view additional options.
Check Router Documentation Online: If you no longer have the physical user manual for your Netgear Nighthawk router, you can usually find a digital version on Netgear's support website. Visit the Netgear support site and search for your router model to access the user manual, which may provide detailed instructions on using the WPS button.
Contact Netgear Support: If you're still unable to locate or use the WPS button on your Netgear Nighthawk router, you can contact Netgear's customer support for assistance. They may be able to provide specific guidance based on your router model and any issues you're experiencing with WPS functionality.
Consider Alternative Connection Methods: If you're unable to use the WPS button or prefer not to use it for security reasons, there are alternative methods for connecting devices to your Netgear router, such as manually entering the Wi-Fi network credentials or using the router's mobile app for setup.って

rokusupport
For Roku support, you can visit the official Roku support website or contact Roku customer service through various channels. Here's how you can access Roku support:
Official Roku Support Website: Visit the official Roku support website at https://www.technical-help-support.com/roku-support/ Here, you'll find a wealth of resources including troubleshooting guides, setup instructions, FAQs, and help articles covering a wide range of topics related to Roku devices, channels, and features.
Roku Community Forums: The Roku Community Forums are a great place to seek help and advice from other Roku users. You can browse existing threads or post your own questions to get assistance from the community.
Live Chat Support: Roku offers live chat support for assistance with technical issues, account management, and other inquiries. To access live chat support, visit the Ruko support website https://www.technical-help-support.com/roku-support/ and look for the live chat option.
Email Support: If you prefer to communicate via email, you can submit a support request through the Roku support website. Fill out the contact form with details about your issue, and a Roku support representative will respond to you via email.
Phone Support: Roku also provides phone support for customers in select regions. To find the phone number for Roku support in your area, visit the Roku support website and look for the phone support option. Keep in mind that phone support availability may vary depending on your location.
Social Media: Roku maintains official accounts on social media platforms like Twitter and Facebook, where you can reach out for support or updates. Check Roku's social media profiles for announcements, tips, and assistance.

network printer appears offline
If your network printer appears offline, here are some troubleshooting steps you can try to resolve the issue:
Check Printer Connection: Ensure that the network cable (Ethernet) or wireless connection between the printer and your network is securely connected. If using Wi-Fi, ensure that the printer is connected to the correct Wi-Fi network and that the signal strength is strong.
Restart Printer: Turn off the printer, wait for a few seconds, and then turn it back on. Sometimes, a simple restart can resolve connectivity issues.
Restart Router: If the printer is connected via Wi-Fi, restart your router to refresh the network connection. Wait for the router to fully restart before attempting to print again.
Check Printer Status: Look at the printer's control panel or display panel to see if there are any error messages indicating connectivity issues or low ink/toner levels. Clear any error messages and ensure that the printer is ready to print.
Print a Network Configuration Page: Use the printer's control panel to print a network configuration page. This page will provide information about the printer's IP address, subnet mask, and gateway. Ensure that the IP address matches the one configured on your computer.
Ping Printer: On your computer, open the Command Prompt (Windows) or Terminal (macOS) and use the ping command to ping the printer's IP address. If the printer responds to the ping, it means the network connection is established. If not, there may be a network issue preventing communication with the printer.
Update Printer Drivers: Ensure that you have the latest printer drivers installed on your computer. Outdated drivers can sometimes cause connectivity issues. Visit the printer manufacturer's website to download and install the latest drivers.
Check Firewall/Antivirus Settings: Sometimes, firewall or antivirus software may block communication with the printer. Temporarily disable the firewall or antivirus software on your computer and try printing again to see if the printer comes online.
Assign Static IP Address: Consider assigning a static IP address to the printer to ensure that its IP address remains consistent. This can help prevent connectivity issues caused by DHCP lease expirations.
Reset Printer: If none of the above steps work, you may need to perform a factory reset on the printer to restore it to its default settings. Refer to the printer's manual for instructions on how to perform a reset.
If the printer still appears offline after trying these troubleshooting steps, consider contacting the printer manufacturer's support for further assistance. They may be able to provide additional troubleshooting steps or recommend a solution based on the specific issue you're experiencing.
Check Network Settings: Ensure that the printer's network settings are configured correctly. Verify that it is using the correct IP address, subnet mask, and gateway settings for your network. You may need to access the printer's web interface or configuration menu to review and adjust these settings.
Restart Print Spooler Service (Windows): If you're using a Windows computer, try restarting the Print Spooler service. Sometimes, issues with the Print Spooler can cause printers to appear offline. To do this:
Open the Run dialog by pressing Windows Key + R.
Type "services.msc" and press Enter to open the Services window.
Scroll down and locate the "Print Spooler" service.
Right-click on the Print Spooler service and select "Restart." Alternatively, you can select "Stop" and then "Start" to restart the service.
Check Printer Queue: Open the print queue on your computer and make sure there are no stuck print jobs. Clear any pending print jobs and try printing again to see if the printer comes back online.
Update Firmware: Check if there are any firmware updates available for your printer. Updating the printer's firmware can sometimes resolve connectivity issues and improve performance. Refer to the printer manufacturer's website for instructions on how to update the firmware.
Disable VPN or Proxy: If you're using a VPN (Virtual Private Network) or proxy server, try disabling it temporarily. VPNs and proxies can sometimes interfere with network printer communication. Disable the VPN or proxy and then try printing again to see if the printer comes back online.
Check for Interference: Ensure that there are no sources of interference near the printer or your wireless router, such as microwave ovens, cordless phones, or other electronic devices. These can sometimes disrupt Wi-Fi signals and cause connectivity issues.
Contact IT Support (For Workplace Printers): If you're using a network printer in a workplace or office environment, contact your organization's IT support team for assistance. They can help troubleshoot network connectivity issues and ensure that the printer is properly configured on the network.
If you've tried all of these troubleshooting steps and your network printer still appears offline, it's possible that there may be a hardware issue with the printer or a more complex network issue at play. In such cases, it's advisable to contact the printer manufacturer's support or consult with a professional IT technician for further assistance.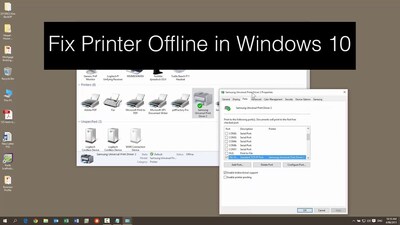

cannon printer offline
If your Canon printer appears offline, you can follow these steps to troubleshoot and resolve the issue:
Check Printer Connection: Ensure that your Canon printer is properly connected to your computer or network. If it's a USB-connected printer, make sure the USB cable is securely plugged into both the printer and your computer. If it's a network-connected printer, ensure that it is connected to the network and has a valid IP address.
Restart Printer: Turn off your Canon printer, wait for a few seconds, and then turn it back on. Sometimes, a simple restart can resolve connectivity issues.
Check Printer Status: Look at the printer's display panel or LED indicators to see if there are any error messages indicating connectivity issues. Clear any error messages and ensure that the printer is ready to print.
Check Printer Connection Settings (Windows): If you're using a Windows computer, check the printer connection settings in the Control Panel. Go to "Devices and Printers" or "Printers & Scanners," right-click on your Canon printer, and select "See what's printing." If the printer is set to "Use Printer Offline," uncheck the option to bring it back online.
Check Printer Queue: Open the print queue on your computer and make sure there are no stuck print jobs. Clear any pending print jobs and try printing again to see if the printer comes back online.
Update Printer Drivers: Ensure that you have the latest printer drivers installed on your computer. Outdated or corrupted drivers can sometimes cause connectivity issues. Visit the Canon website to download and install the latest drivers for your printer model.
Restart Computer and Router: Sometimes, issues with printer connectivity can be related to your computer's operating system or network settings. Try restarting your computer and your router to refresh their system and network settings.
Check Firewall/Antivirus Settings: Firewall or antivirus software on your computer may sometimes block communication with the printer. Temporarily disable the firewall or antivirus software and try printing again to see if the printer comes back online.
Check Network Settings (for network printers): If your Canon printer is connected to a network, ensure that there are no issues with the network settings. Verify that the printer has a valid IP address and is connected to the correct network.
Contact Canon Support: If you've tried all of the above steps and your Canon printer is still offline, consider contacting Canon customer support for further assistance. They may be able to provide additional troubleshooting steps or recommend a solution based on the specific issue you're experiencing.

Re: NASに外出先から接続してマンガをストリーミングで閲覧したい
If you are Indian and you wish to apply for an Australia tourist visa then you get the Fast track application. Before you can go to Australia, it is necessary that you obtain a Australian tourist Visa. Before you can go to Australia, it is necessary that you obtain a Australian tourist Visa.

Easy Steps to Get Your Brother Printer Online
In today's digital age, printers are essential for both personal and professional use. However, encountering connectivity issues, such as a Brother printer showing offline, can be frustrating. Rest assured, getting your Brother printer back online is usually a straightforward process. Here's a step-by-step guide to help you:
Check Connections: Start by ensuring that all cables connecting your Brother printer to your computer or network are securely plugged in. Loose connections can often be the culprit behind offline printer errors.
Restart Devices: Sometimes, a simple reboot can resolve connectivity issues. Turn off both your Brother printer and the device it's connected to (computer or router), wait for a few minutes, and then turn them back on.
Update Drivers: Outdated printer drivers can also cause offline errors. Visit the Brother website, locate the support section, and download the latest drivers for your printer model.
Network Settings: Verify that your Brother printer is connected to the correct Wi-Fi network. Access the printer's settings menu, navigate to the network settings, and ensure it's connected to the same network as your computer.
Run Troubleshooters: Most operating systems offer built-in troubleshooters for printers. Use these tools to diagnose and fix common connectivity issues automatically.
Reset Printer: As a last resort, you can try resetting your Brother printer to its factory settings. This will revert all settings back to default, potentially resolving any configuration issues causing the offline status.
Contact Support: If none of the above steps work, don't hesitate to reach out to Brother's customer support. They have knowledgeable representatives who can provide further assistance and guidance tailored to your specific issue.
By following these steps, you can quickly resolve the "Brother printer showing offline" issue and get your printer back online, ensuring smooth printing operations for your needs.

Mastering Netgear: A Comprehensive Guide to Setup, Troubleshooting, and Support
Netgear Router Setup
Setting up your Netgear router is the first step to enjoying fast and reliable internet connectivity at home or in the office. Follow these simple steps to get started:
Unbox and Connect: Remove your Netgear router from its packaging and connect it to a power source. Use an Ethernet cable to connect your modem to the router's WAN port.
Power On and Wait: Power on your router and wait for the power LED to become stable.
Connect to Computer: Use another Ethernet cable to connect your computer to any of the LAN ports on the router.
Access Router Interface: Open a web browser and enter "routerlogin.net" or "192.168.1.1" in the address bar. Log in with the default username and password (usually "admin" and "password").
Follow Setup Wizard: The setup wizard will guide you through configuring your internet connection. Follow the on-screen instructions to complete the setup. visit https://www.callhelpcenter.com/netgear-router-setup/
Netgear WiFi Extender Setup
Expanding your Wi-Fi coverage with a Netgear Wi-Fi extender is a breeze. Here's how to do it:
Plug in Extender: Plug your Netgear Wi-Fi extender into a power outlet within range of your existing Wi-Fi router.
Wait for Power LED: Wait for the power LED on the extender to become stable.
Connect to Extender: On your computer or mobile device, go to the Wi-Fi settings and connect to the network named "NETGEAR_EXT."
Access Setup Page: Open a web browser and enter "mywifiext.net" in the address bar. Follow the on-screen instructions to complete the setup process. visit https://www.callhelpcenter.com/netgear-extender-setup/
Netgear Nighthawk Not Connecting to Internet
Experiencing connectivity issues with your Netgear Nighthawk router? Try these troubleshooting steps:
Restart Devices: Power cycle your Nighthawk router and modem by unplugging them for 30 seconds, then plugging them back in.
Check Connections: Ensure all cables are securely connected to the router and modem.
Update Firmware: Log in to your router's interface and check for firmware updates. Install any available updates to ensure compatibility and stability.
Reset Router: If all else fails, reset your Nighthawk router to factory settings. Use a paperclip to press and hold the reset button for 10 seconds. visit https://www.callhelpcenter.com/netgear-nighthawk-not-connecting-to-internet/
Netgear Router Login
Accessing your Netgear router's settings is essential for customization and troubleshooting. Here's how to log in:
Open Web Browser: Launch a web browser on a device connected to your Netgear router's network.
Enter IP Address: In the address bar, type "192.168.1.1" or "routerlogin.net" and press Enter.
Enter Credentials: Enter the router's default username and password (usually "admin" and "password").
Access Settings: You'll now have access to your Netgear router's settings interface, where you can configure various options. visit https://www.callhelpcenter.com/netgear-router-login/
Netgear Support
If you encounter any issues with your Netgear router or Wi-Fi extender, don't hesitate to reach out to Netgear support for assistance. They offer comprehensive support resources, including:
Online troubleshooting guides and FAQs.
Community forums for peer-to-peer support.
Live chat support for immediate assistance.
Phone support via the Netgear customer service number: [Insert Customer Service Number Here].
With Netgear's dedicated support, you can quickly resolve any issues and get back to enjoying seamless internet connectivity. visit https://www.callhelpcenter.com/reset-netgear-extender/

Navigating Digital Assistance: AOL, Epson, HP, and McAfee Support Guides
AOL Login Mail
Accessing your AOL Mail account is essential for staying connected and managing your emails efficiently. Here's how to log in:
Visit AOL Website: Open a web browser and navigate to the AOL website.
Click "Login": Locate the "Login" button on the top right corner of the page and click on it.
Enter Credentials: Enter your AOL email address and password in the designated fields.
Click "Sign In": Once you've entered your credentials, click on the "Sign In" button to access your AOL Mail account. visit https://www.call-support-number.com/aol-mail-help/
Epson Support
Epson printers are renowned for their reliability and performance, but occasional issues may arise. Here's how to get support for your Epson printer:
Visit Epson Support Page: Go to the Epson website and navigate to the support section.
Search for Your Printer Model: Enter the model number of your Epson printer to access relevant support resources.
Troubleshooting Guides: Epson provides troubleshooting guides and FAQs to help you resolve common printer issues.
Contact Epson Support: If you need further assistance, Epson offers customer support via phone, email, or live chat. visit https://www.call-support-number.com/epson-support/
HP Customer Service
HP printers are widely used for their quality and versatility. If you encounter any issues, HP's customer service is there to help:
Visit HP Support Page: Go to the HP website and navigate to the support section.
Find Your Printer Model: Enter the model number of your HP printer to access support resources specific to your device.
Troubleshooting Tools: HP provides diagnostic tools and troubleshooting guides to assist you in resolving printer issues.
Contact HP Support: If you need personalized assistance, HP offers customer service via phone, email, or live chat. visit https://www.call-support-number.com/hp-support/
McAfee Support
McAfee antivirus software helps protect your devices from online threats, but if you encounter any issues, here's how to get support:
Visit McAfee Support Page: Go to the McAfee website and navigate to the support section.
Access Knowledge Base: McAfee offers a comprehensive knowledge base with articles and guides to help you troubleshoot common issues.
Contact McAfee Support: If you need further assistance, McAfee provides customer support via phone, email, or live chat. visit https://www.call-support-number.com/mcafee-support/
By leveraging the support resources provided by AOL, Epson, HP, and McAfee, you can quickly resolve any issues you encounter with your email, printer, or antivirus software, ensuring seamless performance and protection for your devices.

Navigating Tech Solutions: Arlo, ASUS, Google Chrome, and Canon Printer Support Guides
Arlo Support
Arlo provides cutting-edge security camera systems to keep your home or business safe. If you encounter any issues or need assistance with your Arlo devices, their support team is ready to help. Here's what you need to know:
Visit Arlo Support Page: Navigate to the Arlo website and locate the support section.
Access Knowledge Base: Arlo offers a comprehensive knowledge base with troubleshooting guides, FAQs, and instructional articles to help you resolve common issues.
Contact Arlo Support: If you need personalized assistance, Arlo provides customer support via phone, email, or live chat. visit https://www.callvoicesupport.com/arlo-support/
ASUS Customer Service
ASUS is a leading manufacturer of laptops, desktops, and other computer hardware. Whether you're facing technical issues or have questions about ASUS products, their customer service team is dedicated to providing solutions. Here's how to reach out for assistance:
Visit ASUS Support Page: Go to the ASUS website and navigate to the support section.
Find Your Product: Enter the model number or name of your ASUS device to access relevant support resources.
Contact ASUS Support: ASUS offers customer service via phone, email, or live chat for personalized assistance with your inquiries or technical issues. visit https://www.callvoicesupport.com/asus-support/
Google Chrome Setup
Google Chrome is one of the most popular web browsers, known for its speed, security, and simplicity. Here's how to set up Google Chrome on your device:
Download Google Chrome: Visit the official Google Chrome website and click on the "Download Chrome" button.
Install Chrome: Once the download is complete, run the installer and follow the on-screen instructions to install Google Chrome on your device.
Customize Settings: After installation, you can customize your browsing experience by adjusting settings such as homepage, search engine preferences, and privacy settings.
Sync Across Devices: Sign in to your Google account to sync your browsing history, bookmarks, and settings across multiple devices. visit https://www.callvoicesupport.com/google-chrome-support/
Canon Printer Error
Encountering an error with your Canon printer can be frustrating, but troubleshooting the issue can often resolve the problem. Here are some common Canon printer errors and how to fix them:
Paper Jam: Open the printer cover and carefully remove any stuck paper. Check for any torn pieces and clear the paper path before closing the cover and resuming printing.
Ink Cartridge Issues: Ensure that the ink cartridges are properly installed and seated in their respective slots. Replace any empty or faulty cartridges as needed.
Driver Update: Visit the Canon website and download the latest drivers for your printer model. Install the drivers and restart your printer to apply the changes.
Printhead Alignment: Run a printhead alignment from your printer's settings menu to ensure optimal print quality. visit https://www.callvoicesupport.com/canon-support/
By following these troubleshooting steps, you can resolve common Canon printer errors and get back to printing efficiently.

Navigating Networking: ASUS Router Setup and Support Guide
ASUS Customer Service Number
If you need immediate assistance with your ASUS router, you can reach out to ASUS customer service by phone. Their knowledgeable representatives can provide guidance and troubleshooting steps to resolve your issue quickly. Dial [Insert Customer Service Number Here] to get in touch with ASUS support. visit https://www.tech-help-support.com/asus-support/
ASUS Router Keeps Disconnecting from Internet
Experiencing frequent disconnections with your ASUS router can be frustrating, but there are several steps you can take to troubleshoot the issue:
Check Connection: Ensure that all cables connecting your router to the modem and other devices are securely plugged in.
Restart Router: Power cycle your ASUS router by unplugging it from the power source, waiting for 30 seconds, and then plugging it back in.
Update Firmware: Log in to your router's admin panel and check for firmware updates. Install any available updates to ensure your router is running the latest software.
Adjust Wireless Settings: Try changing the wireless channel on your router to reduce interference from other devices.
Contact ASUS Support: If the issue persists, reach out to ASUS customer service for further assistance and troubleshooting steps. visit https://www.tech-help-support.com/asus-router-not-connecting-to-internet/
ASUS Router Setup
Setting up your ASUS router is a straightforward process. Follow these steps to get started:
Unbox and Connect: Remove your ASUS router from its packaging and connect it to a power source. Use an Ethernet cable to connect your modem to the router's WAN port.
Access Router Interface: Open a web browser on a computer connected to the router's network and enter "192.168.1.1" or "router.asus.com" in the address bar.
Login: Enter the default username and password (usually "admin" and "admin") to access the router's settings.
Follow Setup Wizard: The setup wizard will guide you through configuring your internet connection and wireless network settings. visit https://www.tech-help-support.com/asus-router-setup/
ASUS Router Login
Accessing your ASUS router's settings allows you to customize and manage your network. Here's how to log in:
Open Web Browser: Launch a web browser on a device connected to your ASUS router's network.
Enter IP Address: In the address bar, type "192.168.1.1" or "router.asus.com" and press Enter.
Enter Credentials: Enter the router's username and password to log in to the admin panel. visit https://www.tech-help-support.com/asus-router-login/
Access Settings: You'll now have access to your ASUS router's settings interface, where you can configure various options to optimize your network.
By following these steps and reaching out to ASUS customer service when needed, you can resolve issues with your ASUS router and ensure a seamless internet experience.