簡単ファイル転送
Windows/Mac用のファイル転送ツールをご用意。日々の面倒を減らします。クラウドストレージやファイル共有にも対応→ComicGlassMediaServer
2010年から培った自炊コミックを閲覧するために便利な機能を多数搭載
Windows/Mac用のファイル転送ツールをご用意。日々の面倒を減らします。クラウドストレージやファイル共有にも対応→ComicGlassMediaServer
画面サイズに合わせた独自の最適化エンジン搭載で小さな文字も読みやすい。余白カットや疑似カラーなど豊富な画像フィルタも搭載しています
ComicGlassは2010年iPad有料アプリ年間ランキング1位を獲得。以来、必要な機能を搭載し続け、最新のiOSに対応してきました。これからも便利さを追求していきます
その他の特徴
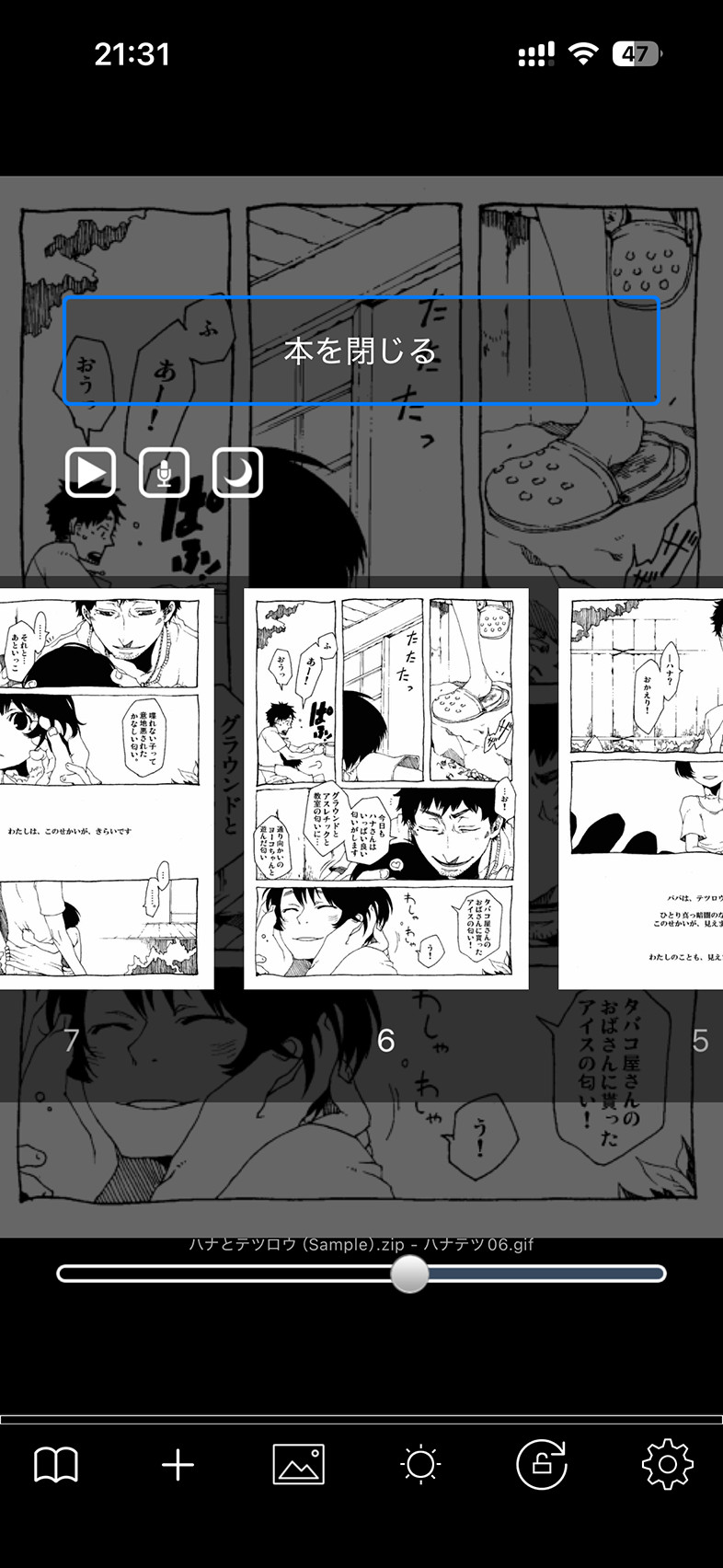
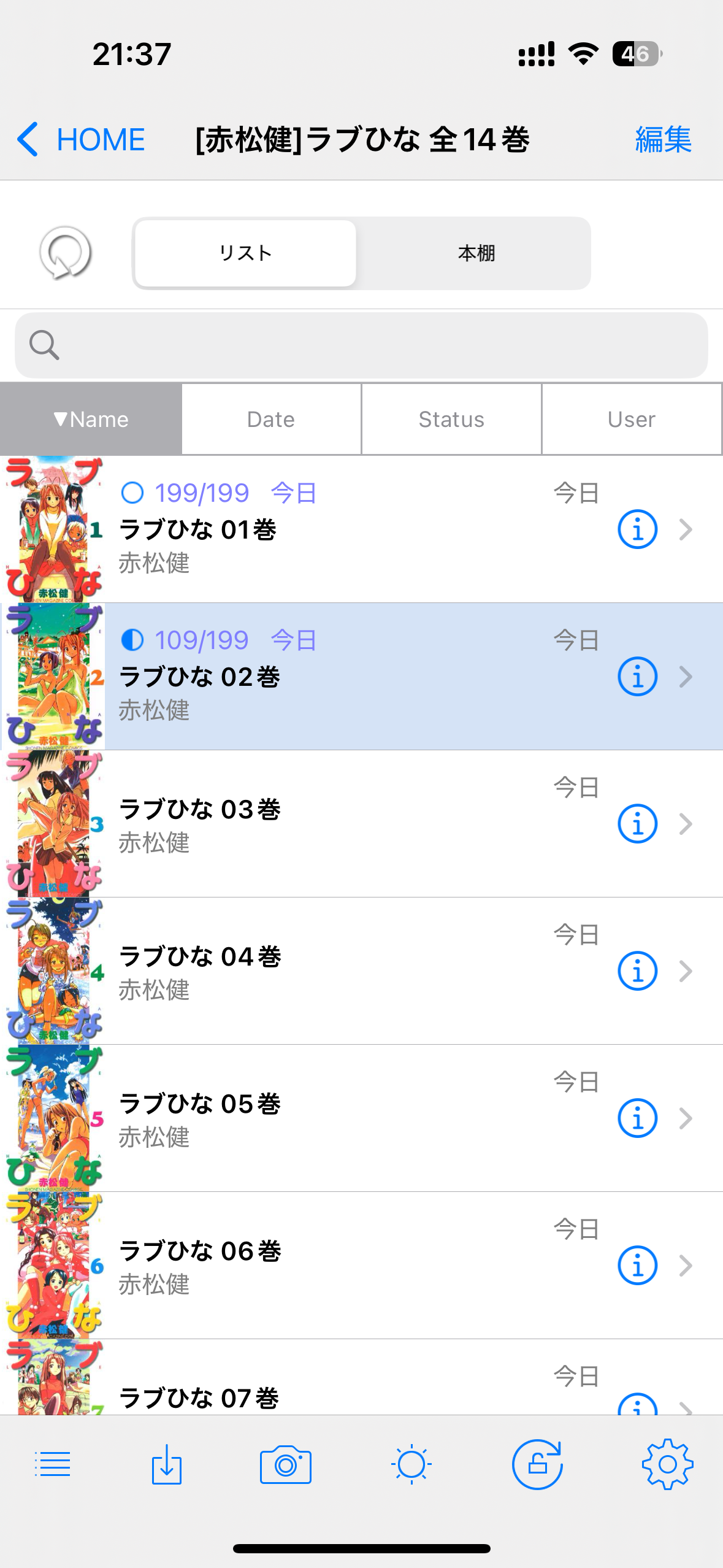
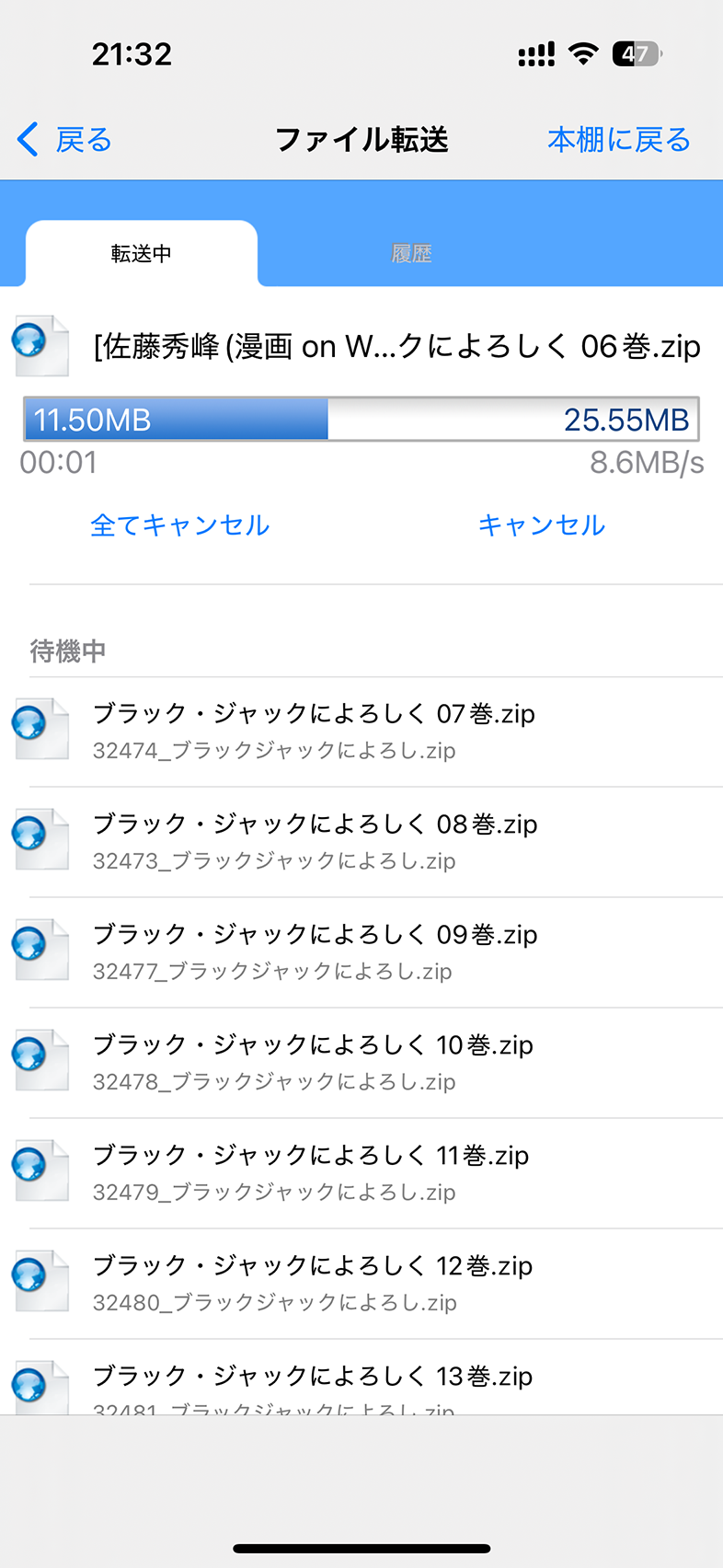

自炊コミックとは、紙の本をスキャンしZIPファイルやPDFファイルにしたものです。ComicGlassはこれらのファイルの閲覧に特化しています。
ComicGlassはユニバーサルアプリです。1回購入するだけでiPhoneでもiPadでも使えます
同じAppleIDであれば複数台で使えます。またデバイス間で栞の共有が可能です。