NASからの転送方法
この記事の内容は古くなっています。
特に理由がなければSMB(Windowsファイル共有)を利用してください。ほぼ全てのNASがWindowsファイル共有に対応しています。
このページはNASのWebサーバ機能を利用する方法を記しています。
Webサーバ機能は一部の機種でしか対応しておりません。
非対応の機種でもSMB(Windowsファイル共有)SMB接続で利用できます。
Webサーバ機能はLinkStationやQNAPなどで対応している機種があります。
SMB接続はほとんどのNASが対応しています。
設定方法
NASのwebサーバ機能を有効にして、このページの下にあるphpスクリプトを配置してください。
phpスクリプトは、スクリプトが置かれたディレクトリ以下のファイルに対して、ComicGlassのMediaServer機能向けのインデックスを生成します。
LinkStationでの設定例を以下にご説明します。
LinkStationでの設定例
「Webサーバー」機能に対応したLinkStationが必要です。(「Webアクセス連携」ではありません)
対応しているかどうかはBUFFALOのLinkStation搭載機能一覧(外部サイト)のページをご覧ください。
最近の機種であれば対応しているようです。
1.共有フォルダの作成
LinkStationの設定画面を開き、転送したい本を置く共有フォルダを作成してください。
ここの例では”Books”という名前の共有フォルダを作りました。
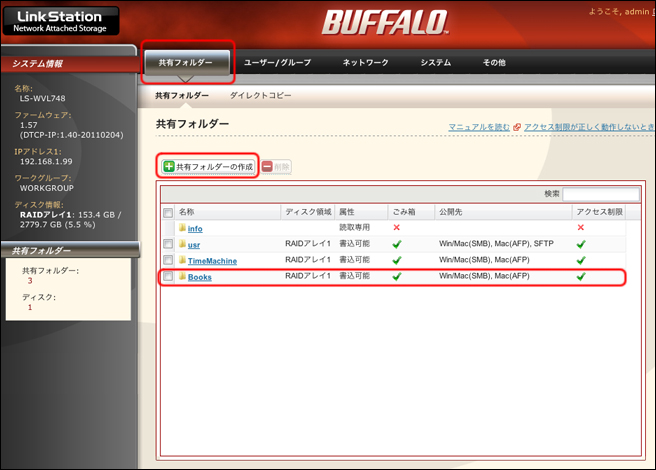
2.Webサーバ機能の設定
「ネットワークメニュー」から「Webサーバ」を選択し、以下のように設定します。
“Books”は上記で生成した例です。
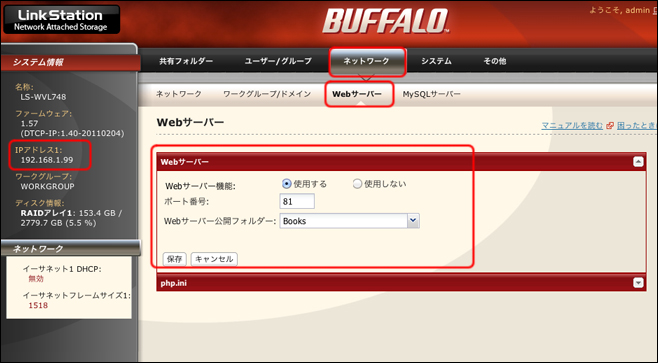
また、左側のシステム情報に表示されているIPアドレスと、Webサーバーの設定で入力したポート番号を控えておいてください。
(この例ではIPアドレス”192.168.1.99″、ポート番号81になっています。
IPアドレスはお使いの環境により変わります)
3.PHPファイルのインストール
以下のファイルをダウンロードして解凍してください。index.phpというファイルが出来上がります。
解凍されたindex.phpを、LinkStation上に作成した共有フォルダにコピーしてください。
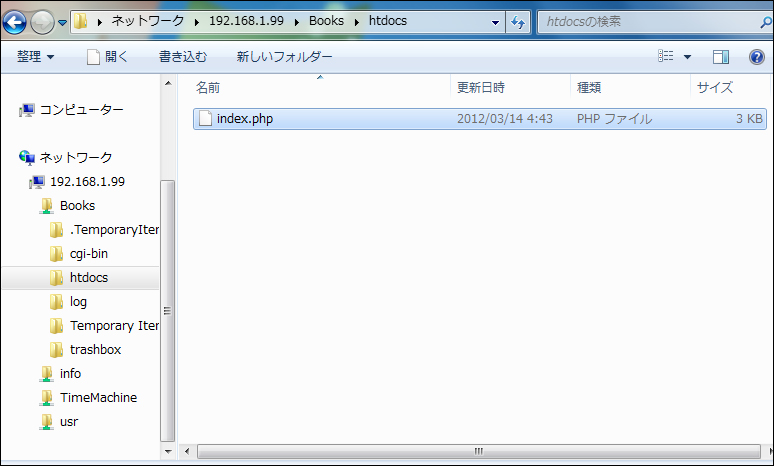
4.ComicGlassの設定をする
ComicGlassのファイル転送画面から、先程のIPアドレスとポート番号を用いてあたらしいMediaServerを登録してください。
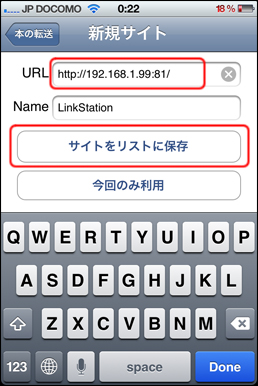
(Nameはなんでも構いません。わかりやすい名前を入力してください)
謝辞
このページのphpスクリプト及びアイデアは、iPhoneアプリ「おやゆびでお」の開発者古田一義さんが製作されたものをベースに、[【青空文庫】iPhoneで読書 25冊目【漫画】 スレッドの 230さん]およびマキさんがComicGlass向けに改修したものをベースにしています。
また、このページの説明はマキさんの作られた内容を元に作成させて頂きました。
do-gugan style 古田一義さん
@relativetruth マキさん
みなさまに感謝いたします。
