Windowsでのファイル転送方法
ここではWindowsでの専用ファイル転送ソフトを利用したファイル転送方法を説明します。
専用ソフトを用いず、Windowsファイル共有を利用する場合はこちらをご覧ください。
ComicGlass専用転送ソフト”ComicGlass MediaServer”のダウンロードはこちら
iTunesを利用した転送方法など、別の方法についてはこちらをご覧ください。
WindowsでApache等のWebサーバソフトウエアを利用してMediaServerを構築したい方はこちらをご覧ください。(上級者向け)
ご利用の前に
以下の設定をする前に以下を確認してください。
- コンピュータがプライベートLANに接続されていること
- LAN内部に信頼できないコンピュータや利用者がいないこと
- 無線LAN親機を利用している場合は上の条件を満たしているはずです。
- 外部からの接続を許可していないこと
- iPhone/iPod touchとPCが同じネットワーク(無線LAN)に接続してください。
- お使いのPCからiPhone/iPod touch/iPadへ無線LANを利用してファイルを転送できます。
- 同じネットワーク内であればPCは有線接続でも構いません。
利用方法
HTTPサーバソフトを利用しますが、簡単に利用できるようにするため専用のアプリケーションを用意しています
こちらからComicGlass専用転送ソフト”ComicGlass MediaServer”をダウンロードしてください。
ダウンロードしたファイルを展開し、任意のフォルダに置いてください。 ファイルを実行すると以下のような画面が表示されます。
まず「設定」ボタンを押して初期設定を行って下さい。

本のファイルが入ったフォルダを追加します。
エクスプローラーから Drag&Dropでも登録できます。
ファイルではなく、フォルダを登録してください。
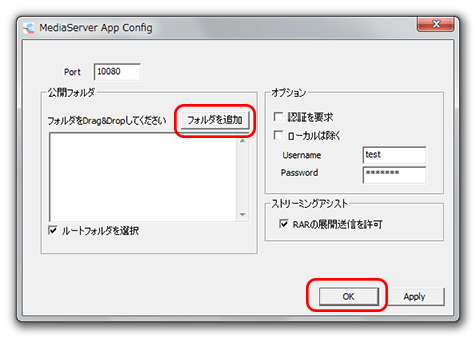
「起動」ボタンを押すと開始されます。
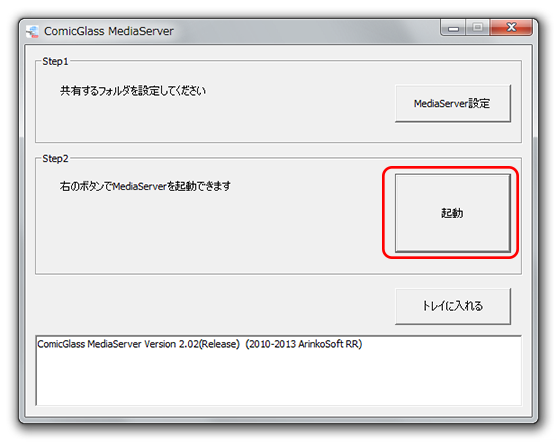
ComicGlassのリモートボタン(赤枠)をタップします。
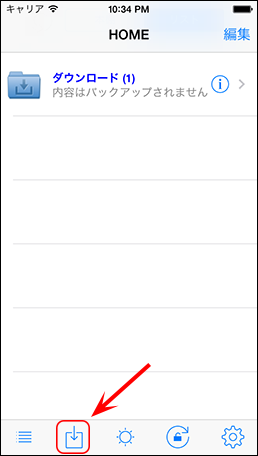
近くのMediaServerをタップするとLAN内にMediaServerの一覧が表示されます。
ここでホストが表示されない場合は、Wifiに正しく接続されているかご確認ください。
手動でアドレスを入力することもできます。
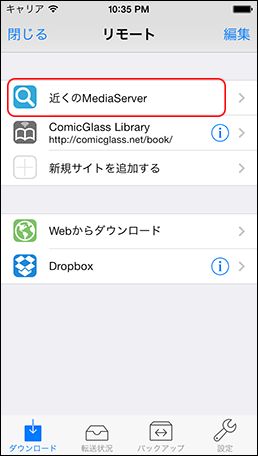
目的のMediaServerが表示されたら、名前の部分をタップしてください。
ファイル一覧が表示されます。
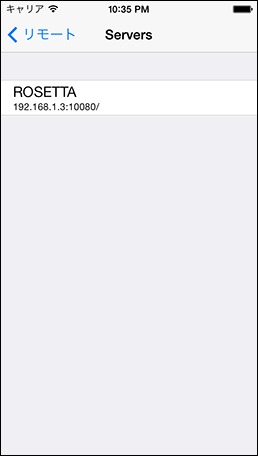
(ヒント)
手動でアドレスを登録する場合は、以下の部分の表示を参考にしてください。
複数表示される場合は、Wifiとの接続に利用しているアドレスを利用してください。
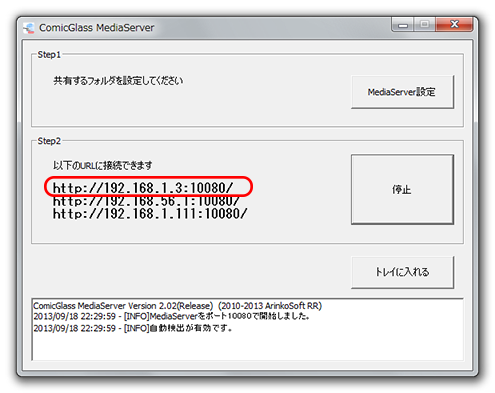
Windowsファイアウォールの設定
接続が出来ない場合にはファイアウォール設定をご確認ください。
コントロールパネルの[Windows ファイアウォール]を開きます。
)[例外]タブに切り替えます
[プログラムの追加]ボタンを押し、[参照(B)…]ボタンからComicGlass専用転送ソフトを指定してください。
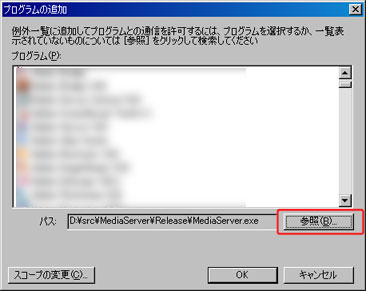
なお、[プログラムの追加]の代わりに[ポートの追加]からポート番号10080を追加しても構いません。
トラブルシューティング
ComicGlass専用転送ソフトが起動できない/エラーになる
ファイルが転送できない(接続できない)
無線LANに接続していない
iPhoneの場合は3Gネットワークでなく、無線LANに接続してください。 ファイルが存在しない .zipファイル(またはそれを含むフォルダ)が存在するフォルダを転送ソフトに登録してください。 iPhone/iPod touchでsafariを起動し、転送ソフトで表示されたURLにアクセスできればネットワーク自体は正しく動いています。
PCのファイアウォールが有効になっている
ファイアウォールはセキュリティ強化のためPCへの接続を遮断します。Windowsファイアウォールの場合は上の説明を参考にして例外指定をしてください。サードパーティ製のファイアウォールをインストールしている場合はその製品の取り扱い説明書をご覧ください。
無線LANアクセスポイントのクライアント間通信制限機能がONになっている
一部の製品ではセキュリティ強化のため無線LANに接続した端末同士の通信を制限できる物があります。 (解決方法1)無線LANアクセスポイントの設定を変更し、該当機能をOFFにしてください。詳しくは無線LANアクセスポイントの取り扱い説明書をご覧く下さい。 (解決方法2)PCを有線LANで接続してください。(無線LANを無効にし、転送ソフトを起動しなおしてください)
